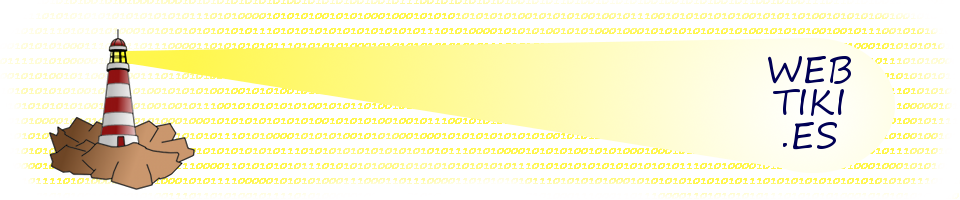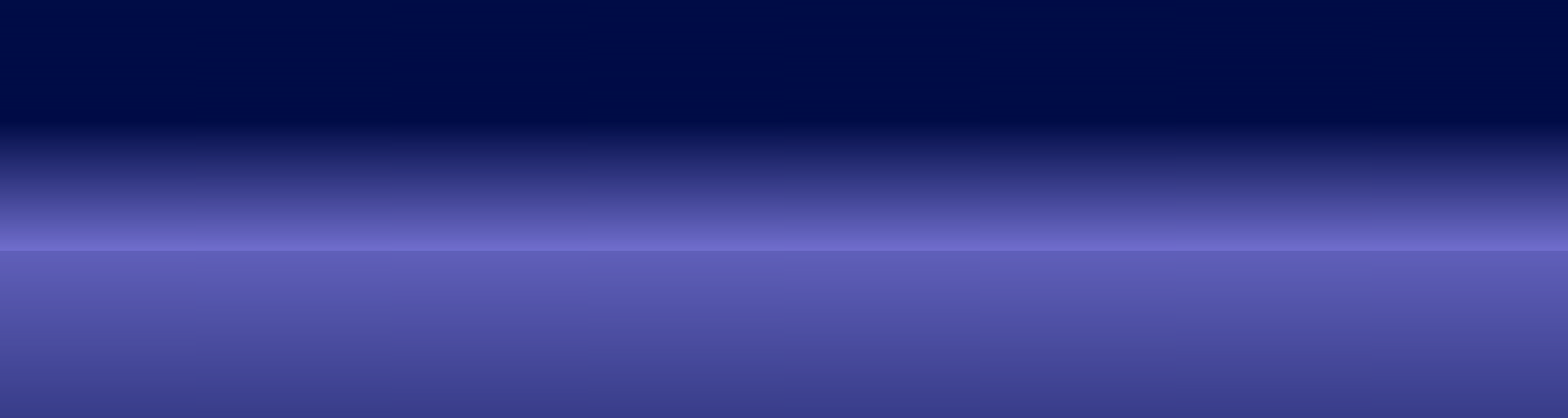Escrito el 10-octubre-2013
Reproductor de Windows Media: copiar música desde un CD

Quiero pasar la música de un CD que acabo de comprar a mi reproductor de mp3. ¿Qué programa puedo utilizar para hacerlo?
Gracias, Sara.
No soy amiga de instalar muchos programas en mi ordenador si puedo evitarlo. En este caso, el reproductor de Windows Media nos hace perfectamente la función.
Las explicaciones que voy a dar están basadas en la versión 12 del reproductor de Windows Media. Hay que seguir los siguientes pasos:
- Con el reproductor abierto, asegurarnos de estar en el «modo biblioteca» (que es el que tiene el listado de ubicaciones y de archivos multimedia en la parte de la izquierda:
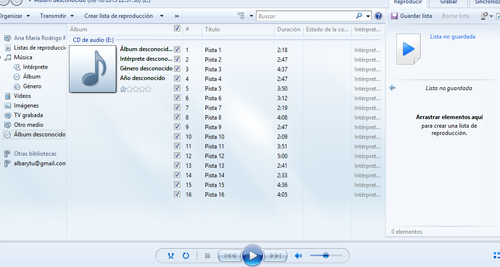
- Configuramos el modo de importar los archivos de música, para ello elegimos la opción Organizar -> Opciones, y la pestaña «Copiar Música desde CD»:
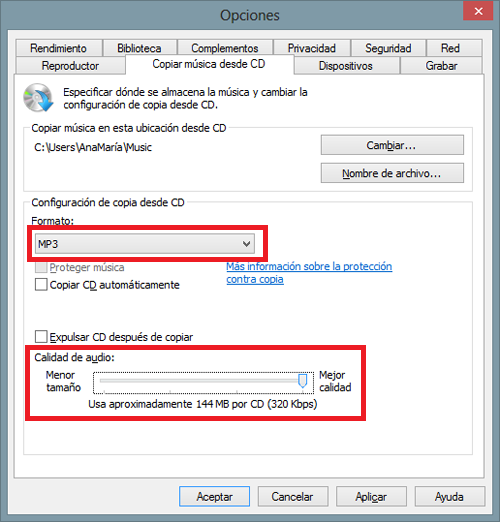
Yo recomiendo elegir las opciones que señalo en rojo sobre la imagen: formato mp3 (por motivos evidentes, jeje) y la mejor calidad de audio, porque hoy en día ya no suele haber problemas de espacio en los reproductores de mp3, y compensa la mejora en la calidad. El resto de opciones podéis dejarlas por defecto o configurarlas como queráis. Lo importante es que al terminar pulséis en Aceptar para guardarlas. - En el menú de la izquierda de la aplicación seleccionamos el cd:
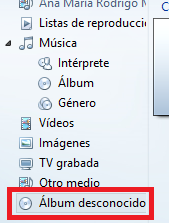
- Para que los archivos lleven las leyendas, es recomendable actualizar los títulos, intérpretes y álbum. Para ello, pinchamos con el botón derecho sobre cada uno de esos datos y elegimos la opción «Editar». Una vez hayamos terminado, pinchamos en el cd, pero esta vez con el botón derecho y elegimos la opción «Copiar desde CD a biblioteca»:
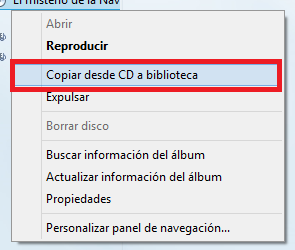
- Cuando en la columna «Estado de la copia» todos los elementos tengan el valor «Copiado desde cd», podremos ver el resultado en la carpeta de nuestro ordenador que hayamos elegido en la configuración.
A disfrutar escuchando música, y si puede ser de la Orquesta Sinfónica y coro de la JMJ, que es donde canto yo, mucho mejor…
Escrito el 3-octubre-2013
Windows 8: las esquinas del escritorio
Cuando explicaba a una amiga algunos aspectos del funcionamiento de su ordenador nuevo con Windows 8, le mencioné que en las cuatro esquinas del escritorio aparecen funcionalidades específicas que son muy interesantes.
Esquinas inferior derecha y superior derecha
Ya comenté en esa ocasión que al poner el ratón en la esquina inferior derecha o la esquina superior derecha aparece un pequeño menú, en el que podemos acceder a la configuración del equipo y a la opción de apagar.

Las cinco opciones que aparecen son las siguientes:

Buscar: esta opción permite buscar en las aplicaciones o archivos un texto determinado. También permite (en función de las aplicaciones que tengas instaladas en tu ordenador) buscar directamente en Google, o en Ebay,…).

Compartir: cuando estamos viendo un contenido desde una aplicación «Metro», permite compartir ese contenido (esta opción está heredada de las versiones de Windows para móviles).

Inicio: ¿quién dijo que no había botón de inicio en Windows 8? Luego veremos que en esta versión no hay una, sino dos maneras de encontrar el menú inicio para poder iniciar las aplicaciones que hayamos instalado, y esta es una de ellas.

Dispositivos: cuando estamos en el modo «Escritorio» sirve para compartir la pantalla con una pantalla secundaria (o decidir el modo en el que funcionará la segunda pantalla), y cuando estamos en una aplicación «Metro», permite por ejemplo enviar a imprimir, copiar a un disco duro,…

Configuración: permite acceder al panel de control de Windows, y las configuraciones de redes, brillo de la pantalla, volumen, notificaciones del sistema, el teclado en pantalla y la opción de apagar el ordenador que ya explicamos anteriormente.
Esquina inferior izquierda
Al dejar el ratón en la esquina inferior izquierda de la pantalla aparece una miniatura del menú inicio:
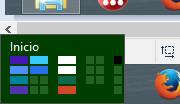
Si pinchamos en ella, podremos acceder al menú inicio para iniciar aplicaciones instaladas en el ordenador (igual que comentábamos antes en la opción «Inicio» del menú de la derecha).
Si pinchamos con el botón derecho en esta esquina, en lugar del menú de inicio, sale un menú de lo más útil:
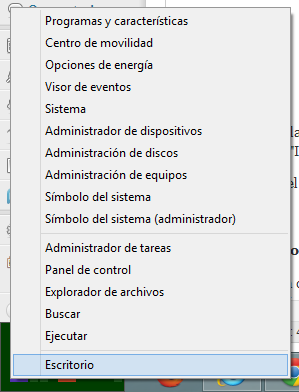
Esquina superior izquierda
Si dejamos el ratón detenido sobre la esquina superior izquierda de la pantalla veremos una o varias miniaturas que corresponden con las aplicaciones «Metro» que hayamos iniciado anteriormente:
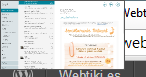
Si pinchamos en una de las miniaturas con el botón izquierdo del ratón la abriremos y podremos continuar donde lo habíamos dejado.
Si por el contrario pinchamos con el botón derecho, podremos ver estas opciones:
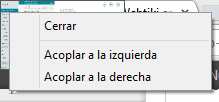
¿Qué significa Acoplar? quiere decir que la pantalla de nuestro ordenador se dividirá en dos partes, situándose la aplicación sobre la que pinchamos en el lado izquierdo o derecho según corresponda. Eso está fenomenal sobre todo para ver vídeos mientras revisamos el correo, o tener a mano un correo electrónico para editar un archivo Excel.
Escrito el 26-septiembre-2013
Internet Explorer 10 y los tamaños de letra: cómo ajustar el zoom

En mi ordenador nuevo con Windows 8 utilizo Internet Explorer, pero es muy distinto del que utilizaba antes. ¿Cómo puedo hacer para que las letras estén del tamaño que quiero?
Mª Fran.
Eso del tamaño de las letras es lo que en Internet Explorer (y algún otro programa) se llama zoom. Para cambiar el zoom en Internet Explorer 10 (el que viene por defecto con Windows 8) sólo hay que seguir los siguientes pasos:
- Pinchamos en la «tuerca que aparece en la parte de arriba a la derecha de la ventana de Internet Explorer:
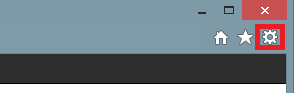
- En la opción que aparece «Zoom» podremos seleccionar el tamaño apropiado:
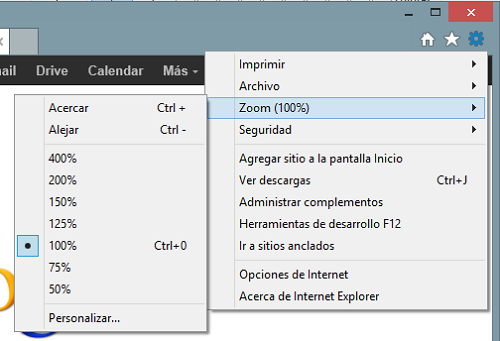
- Yo recomiendo siempre utilizar el 100%, para ver «la realidad de la vida» pero en la práctica puedes utilizar la que te resulte más cómoda.
También puedes utilizar los atajos de teclado que aparecen en esta ventana:
- Ctrl+0 restaura el tamaño del texto por defecto
- Ctrl++ aumenta el tamaño del texto (acercar)
- Ctrl+- disminuye el tamaño del texto (alejar)
Así que si eres miope como yo o necesitas alejarte de las cosas para verlas claramente, Internet Explorer no tendrá secretos para ti…
Escrito el 19-septiembre-2013
pdfsam: ¿cómo funciona?
Siguiendo el consejo que dabas en este artículo he instalado la aplicación pdfsam, e intenté unir pdf, pero no funcionó. ¿Me puedes enseñar cómo hacerlo? Muchas gracias.
Fran.
El procedimiento para crear un pdf a partir de fragmentos de otro u otros pdfs es muy sencillo:
- en el menú de la izquierda, seleccionamos la opción «Unir/extraer:
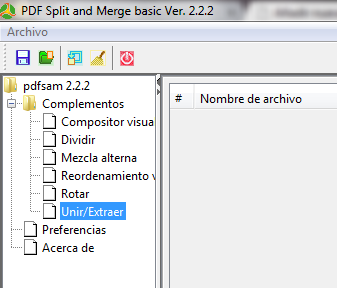
- En la parte de la derecha seleccionamos el botón «Añadir» para añadir los archivos de los que queramos seleccionar páginas para el nuevo archivo de salida:
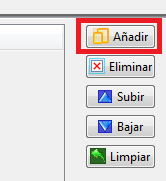
- Si de los archivos se quieren incluir sólo algunas páginas, lo hacemos en la columna «Selección de página», con el mismo formato que para imprimir en programas como Word:
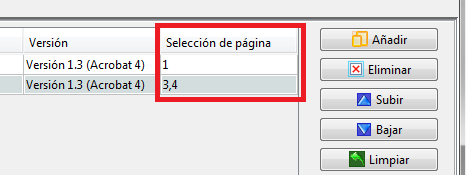
- Seleccionamos el archivo de salida. Este paso es importante, pues hay que seleccionar no sólo el directorio de destino, sino el nombre que queremos que tenga nuestro nuevo archivo de word:
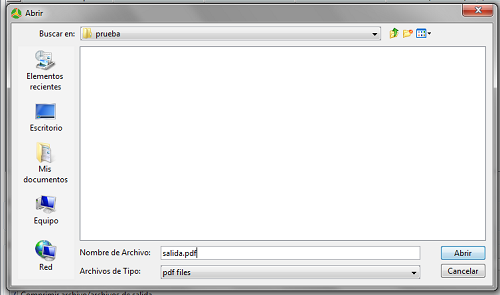
- Una vez configurado todo le damos a Ejecutar:
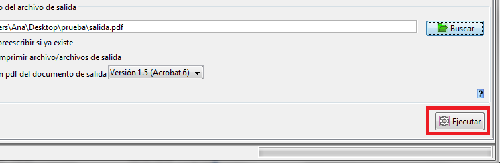
- Cuando haya terminado (bien o mal, la única diferencia está en el sonido que se escucha) aparecerá abajo a la derecha el 100%:

Podremos entonces abrir el nuevo archivo con las páginas seleccionadas de los archivos originales, sin perder ni resolución (calidad) ni los metadatos que teníamos de los archivos (por ejemplo anotaciones hechas con Adobe Reader).
Escrito el 12-septiembre-2013
Whatsapp: Cómo instalarlo en un Tablet
Acabo de comprarme un tablet con Android y me gustaría instalar ahí el Whatsapp, pero me sale un mensaje en Google que dice «Tu dispositivo no es compatible con esta versión». ¿Hay alguna manera de instalarlo? ¡Gracias!
Ana.
Efectivamente, cuando tenemos un tablet que no tiene 3G, sino sólo Wifi, no podemos instalar Whatsapp directamente, pues al buscarla en Google Play nos aparece este mensaje:
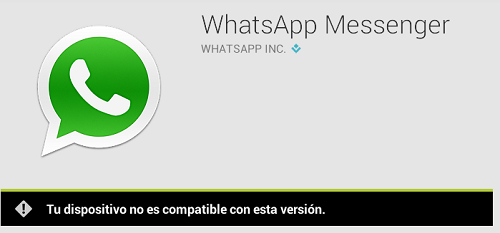
¿Qué podemos hacer? Muy sencillo: sólo tienes que seguir estos pasos:
- En Ajustes -> Seguridad, activamos la opción «Fuentes desconocidas» (que permite la instalación de aplicaciones de orígenes distintos a Google Play):
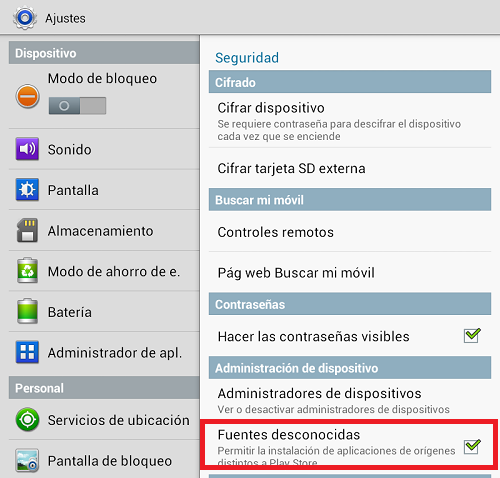
- Saldrá al activarlo este mensaje de error, pinchamos en aceptar:
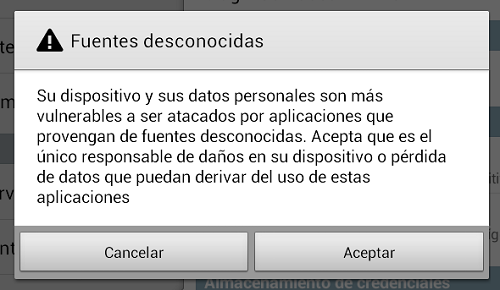
- Descargamos el archivo de instalación de Whatsapp desde su página web
- Lo copiamos en nuestro tablet y lo abrimos. Aceptando el mensaje de aviso podremos abrir la aplicación directamente.
- A continuación comenzará el proceso de activación de la aplicación. Por experiencia os digo que suele ser un poco tedioso, y hay que tener paciencia. Por motivos evidentes fallará la activación automática (no puede detectar en el tablet el sms recibido en el móvil), y tendremos que esperar hasta que salga este mensaje:
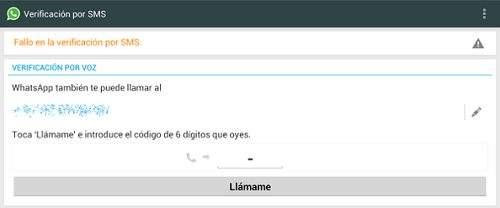
- Pincharemos en el botón «Llámame». Recibiremos entonces la llamada de teléfono en nuestro móvil y escucharemos el mensaje que nos indica qué código hay que introducir. Tras introducirlo podremos empezar a utilizar la aplicación en el tablet sin ningún otro problema
Al finalizar este proceso os recomiendo volver al paso 1 y desactivar la opción que activamos, pues así evitamos instalar en un futuro aplicaciones sin darnos cuenta, y nos evitaremos algún que otro discurso…