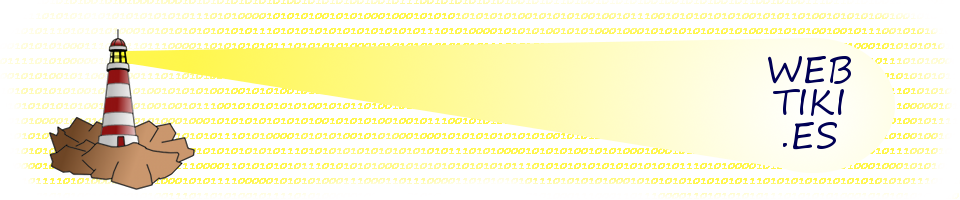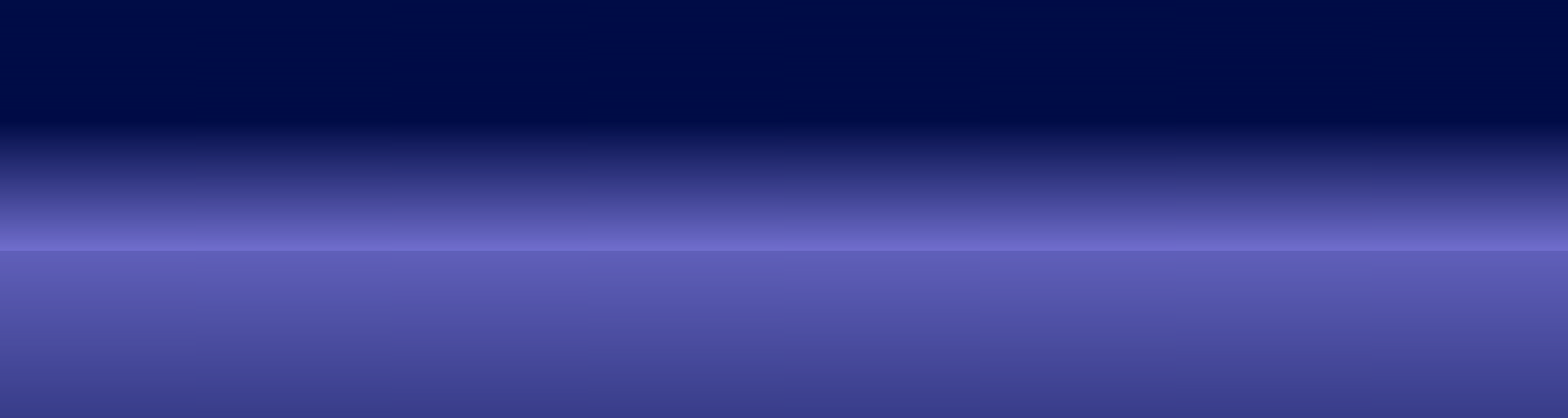Escrito el 14-noviembre-2013
PDF: añadirles anotaciones desde un ordenador
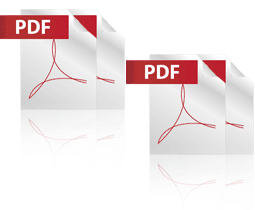
Este verano me regalaron por fin el tablet Android con el que llevaba pensando una temporada cómo aprovecharlo para ahorrar en el uso del papel.
Estuve estudiando aplicaciones que leyeran archivos en PDF y que pudieran ayudarme a hacer anotaciones (pues cuando imprimo archivos, suele ser para hacer anotaciones mientras los leo, en reuniones, o las partituras de los coros en los que canto). Descubrí que ir a los orígenes era la solución más sencilla: la aplicación de Adobe para Android (igual que la de Adobe para iPad que recomendé en otro artículo anterior) permite añadir anotaciones. Las que más utilizo yo son las de Freehand y Texto (además de resaltar texto en los pdf basados en texto), pues la «nota», sólo se ve si pinchas en el icono que te crea y no resulta práctico.
Pero, ¿y en el ordenador? Pues si te instalas la última versión de Adobe Reader también se pueden añadir anotaciones. Para ello tienes que tener activada la barra de herramientas, que en la versión XI (la última disponible cuando escribo este artículo) se activa y desactiva con la tecla F8 de tu ordenador.
Una vez activada, aparecen en la parte de la derecha tres elementos: «Herramientas», «Firmar» y «Comentario»:
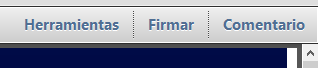
Si pinchamos en Comentarios, podremos ver las herramientas para añadir comentarios:
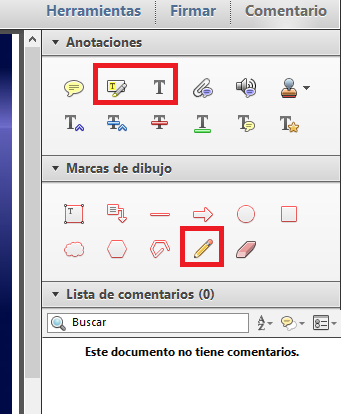
He señalado en rojo las que más utilizo yo, te las explico a continuación:
- Resaltar texto: como decía antes, sólo sirve para resaltar texto en aquellos documentos que se hayan generado desde un programa con textos (por ejemplo Word). No vale para páginas escaneadas.

Una vez que hemos pinchado en este botón, podremos seleccionar el texto y quedará en amarillo. Si queremos modificar el color, pincharemos con el botón derecho sobre el texto amarillo y seleccionar «Propiedades». - Nota: para añadir textos en zonas del pdf.

Cuando pinchamos en este botón aparecerá una barra de herramientas en la que podremos ir fijando el color y formato del texto de la nota.
- Freehand: para añadir formas libres.

Al igual que al resaltar texto, podemos modificar el color y el grosor de las líneas haciendo clic con el botón derecho sobre la forma y eligiendo propiedades.
Espero no aburrir con este artículo, que es más largo de lo habitual últimamente, pero creo que merece la pena para poder utilizar una opción poco conocida de Adobe Reader. ¡Buen provecho!
😀
Escrito el 7-noviembre-2013
Gimp: ¿y qué es eso?

Acabo de ver tu respuesta sobre los pdf que no se pueden fusionar, y me parece una solución muy ingeniosa. La probaré, a ver qué tal.
De hecho, te diré que en mi lista de asuntos pendientes, tengo hace tiempo aprender a manejar el programa GIMP, que me parece muy interesante, para retocar fotos, imágenes… ¿Sabes de algún manual/tutorial/… interesante?
Gracias de nuevo. Fran.
Me alegro que te gustara mi solución. Con respecto a manejar el programa GIMP (que es un sustituto gratuito de Photoshop para el manejo de imágenes), confieso que es otra de mis tareas pendientes, pero las poquitas veces que he tenido que hacer algo con este programa, me ha resultado útil acudir a la fuente oficial: el manual de usuario en español de GIMP. Los programas gratuitos (de la famosa licencia GNU) tienen la mala fama de estar poco o nada documentados, pero siempre hay una excepción que confirme la regla.
Mucho ánimo para aprender este programa, y si tienes alguna duda, estaré encantada de aprender para ayudarte…
Escrito el 31-octubre-2013
Pedro Monty: aplicación recomendada para Android

Permitidme hoy una pequeña publicidad personal.
En 2013 hemos empezado Álvaro y yo a colaborar de manera personal con el proyecto Libres del Mundo, y la primera muestra de esa colaboración se ha plasmado en la aplicación Pedro Monty.
Desde el equipo de Libres del Mundo esperamos que os guste, que os la descarguéis y recomendéis a vuestros amigos y que sea la primera de muchas, jejeje…
Escrito el 24-octubre-2013
pdfsam: algunos PDF no se pueden fusionar
Gracias por el artículo de tu blog respecto a pdfsam. Ya lo he leído, y lo he recomendado en Facebook. Ya me funciona el programa, salvo en algunos pdf, como los que te adjunto (de una página cada uno), a ver si tú eres capaz de fusionarlos. Muchas gracias por tu ayuda. Fran.
Cuando abrí el pdf que me adjuntabas, aparecía este mensaje junto al título del archivo en la parte de arriba de la ventana:
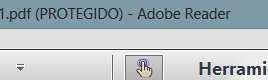
Este mensaje (PROTEGIDO) quiere decir que el que generó este archivo lo bloqueó para evitar su manipulación. Esa es la razón por la que al intentar fusionarlo con el pdfsam te da error. Yo en esos casos hago un pequeño truco: abro el pdf con el programa gimp (sólo lo he probado con archivos de una página como los que me enviaste), y guardo el archivo con otro nombre. Así el pdf se «desprotege» y puedes utilizarlo con programas como el pdfsam.
Escrito el 17-octubre-2013
Netbook Prixton que regalaban con un periódico no funciona

Hace unos meses me hice con un netbook que medio regalaban con unos cupones del periódico. Acabo de acordarme de él, y al intentar encenderlo, no arranca. ¿Sabes cómo puedo arreglarlo?
Inés.
No sabía cómo arreglarlo, pero buscando en tu ordenador he visto que se trata del modelo Netbokk Smart 1001 que parece ser que le ha fallado a mucha gente. Te recomiendo que te hagas con una tarjeta de memoria SD de 1 GB y que sigas las instrucciones de este artículo.
¡Mucha suerte!