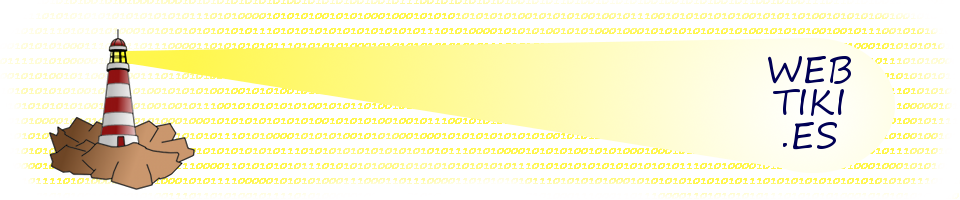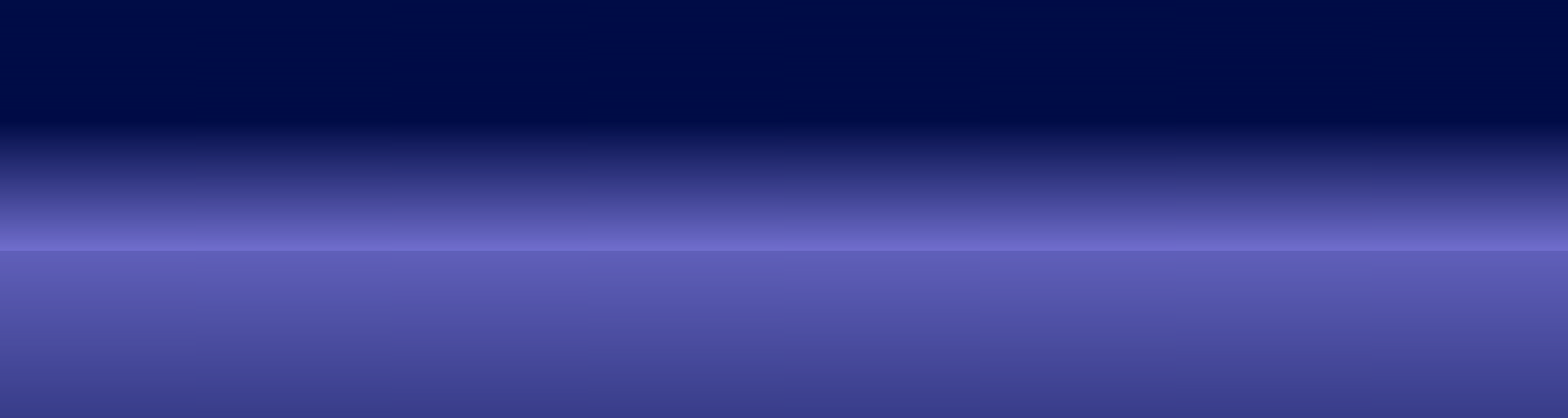Escrito el 14-noviembre-2013
PDF: añadirles anotaciones desde un ordenador
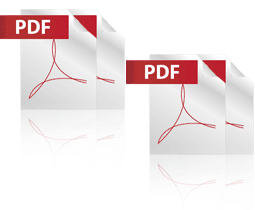
Este verano me regalaron por fin el tablet Android con el que llevaba pensando una temporada cómo aprovecharlo para ahorrar en el uso del papel.
Estuve estudiando aplicaciones que leyeran archivos en PDF y que pudieran ayudarme a hacer anotaciones (pues cuando imprimo archivos, suele ser para hacer anotaciones mientras los leo, en reuniones, o las partituras de los coros en los que canto). Descubrí que ir a los orígenes era la solución más sencilla: la aplicación de Adobe para Android (igual que la de Adobe para iPad que recomendé en otro artículo anterior) permite añadir anotaciones. Las que más utilizo yo son las de Freehand y Texto (además de resaltar texto en los pdf basados en texto), pues la «nota», sólo se ve si pinchas en el icono que te crea y no resulta práctico.
Pero, ¿y en el ordenador? Pues si te instalas la última versión de Adobe Reader también se pueden añadir anotaciones. Para ello tienes que tener activada la barra de herramientas, que en la versión XI (la última disponible cuando escribo este artículo) se activa y desactiva con la tecla F8 de tu ordenador.
Una vez activada, aparecen en la parte de la derecha tres elementos: «Herramientas», «Firmar» y «Comentario»:
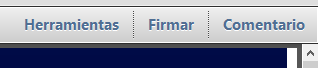
Si pinchamos en Comentarios, podremos ver las herramientas para añadir comentarios:
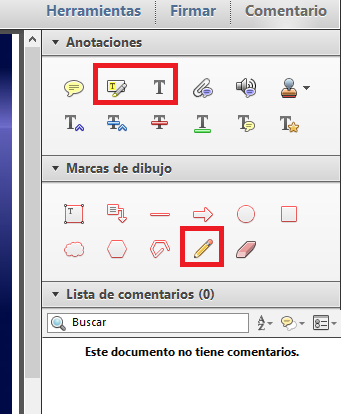
He señalado en rojo las que más utilizo yo, te las explico a continuación:
- Resaltar texto: como decía antes, sólo sirve para resaltar texto en aquellos documentos que se hayan generado desde un programa con textos (por ejemplo Word). No vale para páginas escaneadas.

Una vez que hemos pinchado en este botón, podremos seleccionar el texto y quedará en amarillo. Si queremos modificar el color, pincharemos con el botón derecho sobre el texto amarillo y seleccionar «Propiedades». - Nota: para añadir textos en zonas del pdf.

Cuando pinchamos en este botón aparecerá una barra de herramientas en la que podremos ir fijando el color y formato del texto de la nota.
- Freehand: para añadir formas libres.

Al igual que al resaltar texto, podemos modificar el color y el grosor de las líneas haciendo clic con el botón derecho sobre la forma y eligiendo propiedades.
Espero no aburrir con este artículo, que es más largo de lo habitual últimamente, pero creo que merece la pena para poder utilizar una opción poco conocida de Adobe Reader. ¡Buen provecho!
😀