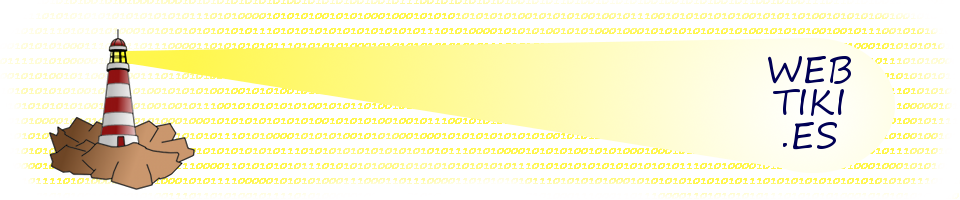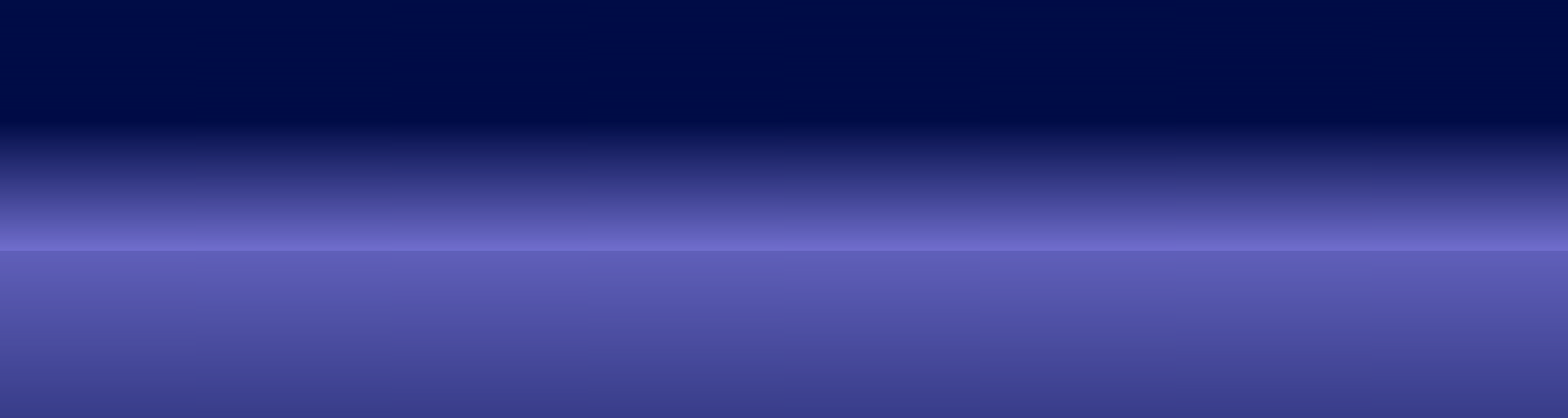Escrito el 7-mayo-2015
Android: Guardar los contactos de mi teléfono en Google

Llevo varios cambios de teléfono y pasar los contactos de un teléfono a otro es un rollo.
¿Me podrías ayudar a moverlos todos a Google?
¡Gracias! Elena
Esta consulta me la hizo una amiga que había estado teniendo que cambiar de teléfono porque se le estropeaba con frecuencia, y claro, perdía cada 2×3 los contactos.
Al saber que todos los teléfonos que tenía eran Android (donde tener una cuenta Google/Gmail es obligatorio), le sugerí moverlos a «la nube» de Google.
Para ello, sólo hay que seguir estos pasos:
- Abrir la aplicación «Contactos
- En la vista de todos los contactos, seleccionar el botón Menú -> Importar/Exportar:
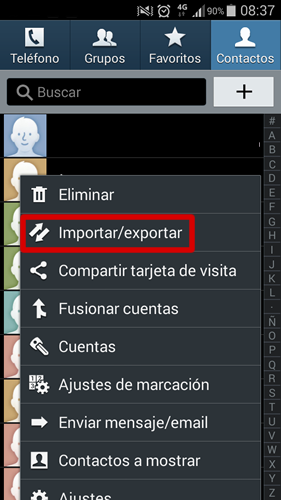
- Seleccionamos «Exportar a almacenamiento USB»:
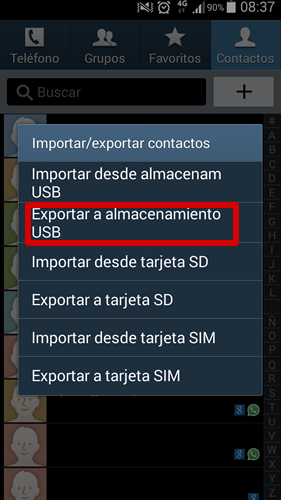
- Confirmar la exportación (nos indica el nombre de archivo, para luego localizarlo y guardarlo en otro sitio como backup):
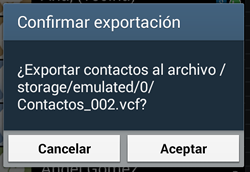
- Repetimos la operación, eligiendo en este caso la opción «Importar desde almacenamiento USB»:
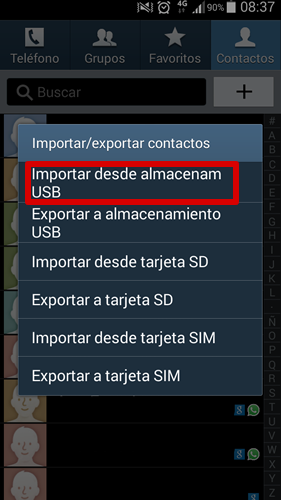
- De la pantalla siguiente elegir la opción guardar en Google:
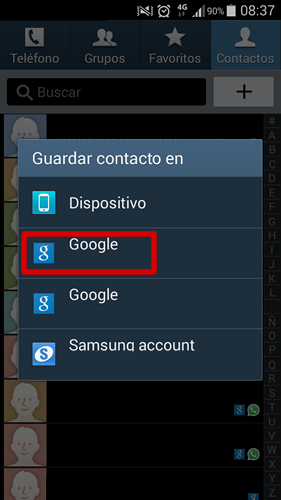
- Una vez finalice el proceso tendremos todos los contactos en Google.
¡Ojo! En este teléfono se habrán duplicado contactos, pero para el próximo teléfono podrás tener teléfonos directamente tras haber introducido los datos de tu cuenta Google.
Para otra entrada dejo cómo eliminar duplicados y utilizar la cuenta de Google como destino de tus nuevos contactos.
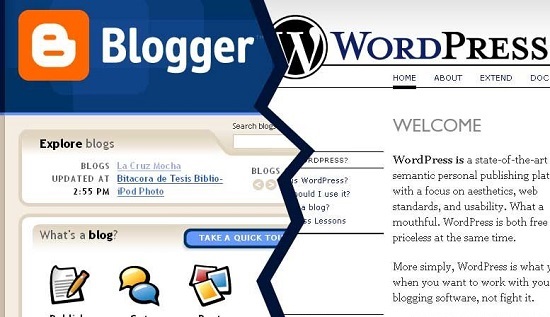
Escrito el 23-abril-2015
Redirigir un Blog de Blogger a un Blog de WordPress
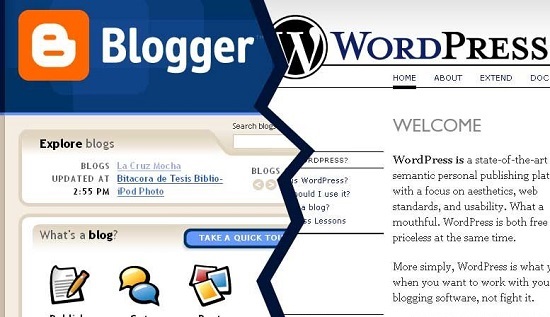
‘¿Alguien sabe si se puede redireccionar cada post de un blog de Blogger a otro de WordPress?’
¿Me ayudas a responder a este amigo? ¡Gracias!
Esta conversación la mantuve con una amiga como intermediaria. Inicialmente le dije «ay, sí, había una opción en el panel de control de Blogger para hacer redirecciones. Lo busco cuando esté delante del ordenador y te cuento».
Llegué al ordenador y revisé todas las opciones de configuración. Al encontrar lo que yo recordaba (Configuración -> Preferencias para motores de búsqueda -> Redireccionamiento personalizado), me di cuenta de que no respondía a la pregunta que me habían hecho: sólo sirve para realizar redirecciones internas (de una URL de un post de tu blog de Blogger a una URL de otro post dentro de tu blog de Blogger), así que estuve investigando.
Lo más ajustado a lo que me preguntaban lo encontré muy bien explicado en este artículo:
https://www.host-fusion.com/blog/2013/05/29/blogger-301-redirect-para-wordpress/
Esto sí respondía a su pregunta: su propósito inicial era «eliminar» el Blog de Blogger, redirigiendo todo el tráfico hacia su nuevo Blog de WordPress. El plugin que se explica en este artículo consigue precisamente esto, y no requiere muchos conocimientos técnicos, pues las partes más difíciles se explican con muchísimo detalle.
Escrito el 9-abril-2015
Excel 2007: Cómo hacer que vuelvan a mostrarse fechas en lugar de Números
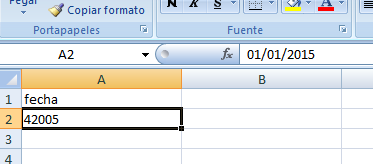
¡Socorro!
No sé qué he hecho, que se me han cambiado en Excel todas las fechas, mostrándose en su lugar un número raro.
¿Qué ha podido pasar? ¿Cómo lo puedo arreglar?
Gracias, Juan Pablo.
Pues es más común de lo que creerías, jeje. Vamos por partes:
¿Cómo lo arreglo?
Para arreglarlo, simplemente debes hacer lo siguiente:
- Pinchas en la pestaña «Formulas»
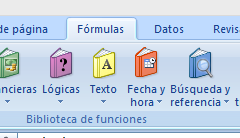
- Deseleccionas el elemento «mostrar fórmulas», para que deje de tener un fondo distinto del resto de elementos a su alrededor
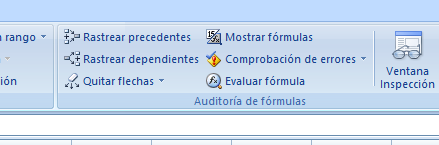
- ya está, podrás ver las fechas correctamente en las celdas.
¿Cómo ha podido pasar?
La combinación directa de teclas de esta opción (Ctrl+º) está muy próxim en el teclado de otra combinación de teclas (Ctrl+Tabulador) que muchos utilizamos con frecuencia, para cambiar entre ventanas con el teclado en lugar de con el ratón.
Por lo tanto, también puedes utilizar el Ctrl+º para desactivar esta opción si la activaste por error.
Escrito el 26-marzo-2015
Refrescar pantalla en Safari para Mac

¡Hola Ana!
Estoy intentando ver unos cambios que he hecho en mi página web, pero por más que entro en mi página, no los veo. Me dice el técnico que refresque la pantalla para verlos, pero no sé cómo se hace (yo lo único que hago es entrar desde cero y cambiar de pestañas). Utilizo Mac y mi navegador es el que viene con el ordenador (Safari).
¡Gracias! Marta.
Hola Marta,
Efectivamente para ver un cambio en una página web en la que has accedido recientemente, es posible que un técnico te pida que refresques la pantalla.
Los navegadores para cargar rápido las páginas web suelen guardar en cache (una especie de baúl de archivos que no suelen cambiar mucho en las páginas web como las fotografías o archivos de scripts y hojas de estilo), y al refrescar la pantalla se le obliga al navegador a descargar de nuevo estos archivos.
En PC la combinación de teclas es Ctrl+F5, pero en Mac varía un poquito la cosa.
En Mac la combinación de teclas es Command+R.
¿Command? ¿Qué es eso? Muy sencillo, es una tecla que hay sólo en los teclados de Mac, y que suele estar situada donde en los teclados de PC está la tecla Ctrl. Para que lo distingas mejor te dejo una imagen del aspecto que suele tener esta tecla:
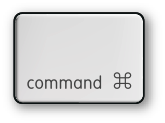
La tecla «Command»
Escrito el 12-marzo-2015
Microsoft Word no me deja abrir un archivo grande

Ana, he estado trabajando sobre un documento de Word un poco grande, lo he guardado y cerrado, pero al intentar volver a abrirlo, me ha salido este mensaje: «Microsoft Word no puede abrir este archivo porque su tamaño supera los 512 megabytes».
¿He perdido el archivo? ¿Cómo puedo volver a abrirlo? Me resultaría muy importante recuperarlo, pues me ha llevado mucho trabajo elaborar el documento.
Por si te sirve, utilizo Office 2007.
¡Gracias! José Luis.
Pues sí sería una faena no poder recuperar el trabajo, pero no te preocupes. Te cuento primero un poco la causa, cómo resolverlo, y cómo evitar (en la medida de lo posible) que te vuelva a suceder una próxima vez.
¿Cómo he podido llegar a tener un archivo tan grande?
La mayor parte de las veces el tamaño tan grande del archivo se debe a que hay muchas imágenes de gran tamaño incrustadas en el documento. Como es muy cómodo luego recortarlas y redimensionarlas en el propio archivo, no se nos suele pasar por la cabeza que a la larga no es muy práctico incrustar fotografías de 6MB, por ponerte un ejemplo.
¿Por qué no se abre, si he podido guardarlo con el mismo programa?
Por cuestiones de memoria, Microsoft Word tiene un límite de tamaño de archivos, que comprueba sólo al abrir el documento, no al guardarlo, por lo que podría ocurrir que, después de haberlo guardado correctamente, no puedas abrirlo y parezca que sea irrecuperable.
De todas maneras, al examinar el documento, nos dimos cuenta de que tenía extensión .docx, lo cual facilitaba la tarea de recuperar el archivo.
Vale, y ya que hemos llegado a este punto, ¿cómo puedo reparar el archivo para poder abrirlo?
Estuve buscando documentación y encontré este artículo en el que se explica cómo recuperar de manera sencilla este tipo de archivos, aunque básicamente seguimos estos sencillos pasos:
- Realizamos una copia de seguridad del archivo que da problemas.
- Cambiamos la extensión del archivo, para que en lugar de terminar en .docx, terminase en .zip
- Al cambiarle la extensión pudimos abrirlo con Winrar (Winzip también hubiera valido), resulta que estas extensiones por dentro son realmente sistemas de directorios, jeje…
- Navegamos al directorio «Word» y subdirectorio «Medios», donde se encuentran las fotografías incrustadas en el documento.
- En tu caso tenías más de 100 fotografías, la mayoría de más de 3 MB. Eliminamos las 10 últimas de la lista, pues calculamos que con eso sería suficiente para bajar el tamaño del archivo a un tamaño que se pudiera abrir con Microsoft Word.
- Volvimos a cambiar la extensión del archivo, de .zip a .docx
- Al abrir el archivo modificado con Word, nos salió un mensaje de que había errores por varios archivos que no encontraba. Elegimos la opción de recuperar.
- Tras un rato bastante largo (recordemos que el archivo ahora tenía 500MB), se abrió por fin el contenido completo, con algunas imágenes menos, que simplemente tenían un aviso de referencia no encontrada, en las que podrías volver a cargar la fotografía, o lo que estimases conveniente.
- Elegimos guardar, para disponer ya de una copia que se pueda abrir con Word y continuar con las operaciones.
Para la próxima vez, ¿cómo podría evitar este problema?
Hay varias maneras de evitar llegar a tener un documento tan grande, pero sólo te voy a dar 2 trucos para una próxima vez:
- Si ya de antemano te das cuenta de que el archivo va a ser grande, pártelo en 2 archivos. De esta manera, evitas el problema de raíz.
- Antes de insertarlas, recorta y/o redimensiona las imágenes con un editor de fotografías. Puede ser con Paint, mismamente (ya sabes que soy fan de utilizar las aplicaciones preinstaladas en el ordenador cuando es posible).
Sólo tienes que tener en cuenta que, para un DIN A4 con orientación vertical, el ancho máximo de una fotografía será de 1700px si imprimes a 300ppp, o 3500px si imprimes en alta resolución (600ppp).
De esta manera, podrás insertar más fotografías en tu archivo, sólo que un poquito más incómodo, pues en lugar de redimensionarlas directamente en Word, harás ese trabajo con otra herramienta.
En todo caso, siempre te recomendaría que, cuando de antemano sepas que vas a trabajar con un archivo que puede crecer mucho, vayas guardando y controlando el tamaño que va adquiriendo el archivo, para poder prever el problema antes de que suceda y evitar el infarto 😉